在现代移动计算设备中,平板电脑的应用窗口管理是提高工作效率和用户体验的重要环节。与传统电脑相似,平板电脑上的应用窗口也可以进行缩放操作,以适应不同的使用场景和需求。本文将详细地介绍平板电脑应用窗口如何缩小的操作步骤,确保读者能够顺利掌握这一技能。
平板电脑应用窗口缩小的基本原理
在平板电脑上,应用窗口管理的原理与个人电脑有些许不同,因为平板电脑通常采用触摸屏操作,所以缩放窗口的方法也依赖于触摸手势和系统界面设置。
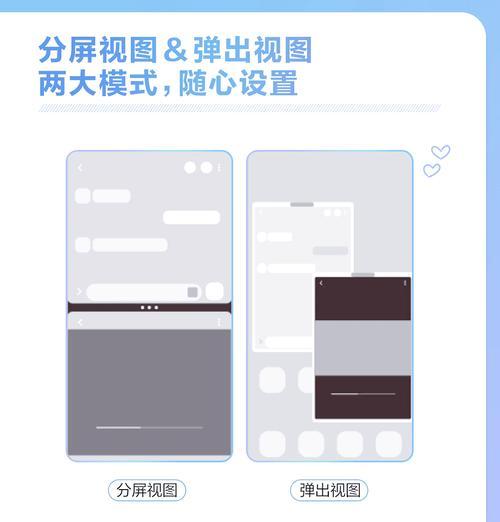
操作系统差异与通用性
不同的平板电脑操作系统(如iOS、Android、Windows等)对于窗口缩放的操作会有所不同,但大多数平板电脑都提供了类似的功能以满足用户的基本需求。本文将提供一个比较通用的操作方法,并针对几种主要的操作系统进行具体的说明。
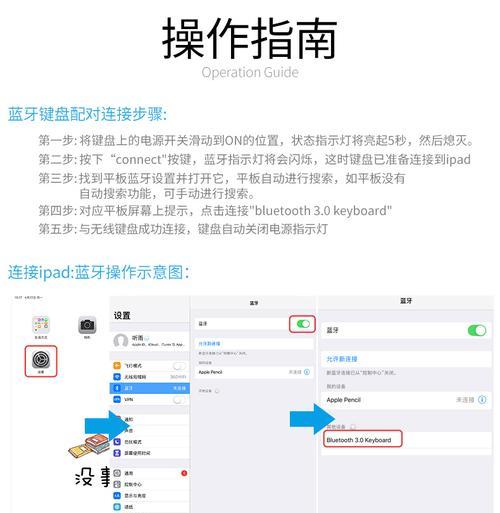
通用操作步骤
在开始具体的操作说明之前,下面是一些平板电脑上缩小应用窗口时通常会用到的通用步骤:
1.触控操作:使用手指进行多点触摸操作,通常需要使用两个手指的捏合手势。
2.应用界面按钮:在一些平板电脑上,也可以通过应用界面内的按钮来进行窗口缩小。
3.系统菜单:部分平板电脑允许通过系统菜单或设置来调整应用窗口的大小。
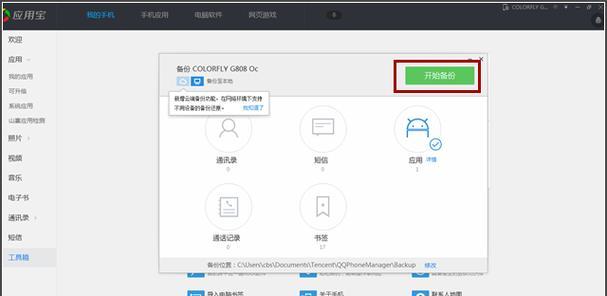
具体操作步骤
针对iOS系统
1.开启应用:确保你要缩小的应用已经开启。
2.使用捏合手势:将两个手指放在屏幕上,然后向内捏合。这将缩小应用窗口。
3.调整位置:缩小后的窗口可被拖动到屏幕上的任意位置。
针对Android系统
1.启动应用:打开你想要调整大小的应用。
2.多点触摸操作:使用两个手指进行捏合操作来缩小窗口。
3.界面按钮:某些应用可能提供直接的窗口大小调整按钮。
针对Windows系统
1.打开应用:运行你想要进行操作的应用程序。
2.系统栏操作:在屏幕的上方或下方找到应用的系统栏,并选择“全屏”或“最小化”来缩小窗口。
常见问题解答
1.无法使用手势操作:确保你的平板电脑支持多点触摸,并检查是否开启了相应的触控功能。
2.应用不支持窗口调整:一些应用可能由于设计限制,不支持缩小操作。
3.系统设置影响:在某些情况下,系统设置可能会影响窗口的调整功能,检查系统设置是否允许窗口调整。
实用技巧
1.快捷操作:有些平板电脑支持快捷手势,可以在设置中调整以适应个人习惯。
2.使用辅助工具:一些平板电脑可以安装第三方应用来辅助管理窗口大小。
3.快速切换窗口:了解并利用平板电脑的多任务处理快捷键或手势,可以更高效地管理窗口。
结语
通过上述的操作步骤和技巧,您应该能够轻松地在您的平板电脑上管理应用窗口的大小。不同的操作系统和设备可能会有细微的差别,但整体操作流程基本一致,主要是依赖多点触控手势和系统功能。希望本文能够帮助您更好地利用您的平板电脑进行工作和娱乐,享受更加便捷和高效的使用体验。
标签: #电脑应用

