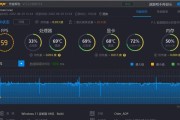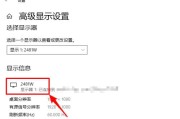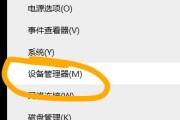随着数字化办公的普及,人们对于高效且舒适的视觉体验需求逐渐提高。华为桌面显示器凭借其优秀的画质、多样的接口支持和人性化的功能设计,成为了众多办公人士的首选。但面对初次使用的用户,如何快速上手并解决使用中可能遇到的问题,是确保高效办公的关键。本文将系统介绍华为桌面显示器的设置步骤,并针对常见问题给出解答。
华为桌面显示器设置步骤
第一步:硬件连接
在开始设置之前,确保显示器已经正确连接到电脑或其他显示设备。通常情况下,华为桌面显示器支持HDMI、DP等主流视频接口,根据您的设备接口选择合适的线缆进行连接。
第二步:开机
将显示器通过电源线连接到电源插座,然后按下显示器背面的电源按钮,显示器会自动启动。
第三步:自动调整画面
大多数华为桌面显示器在接通电源后会自动进入画面调整模式。您只需要按照屏幕上的提示,进行简单的操作即可完成画面的自动调整。
第四步:显示器菜单设置
使用显示器下方的按钮进入菜单设置。在菜单中,您可以进行包括亮度、对比度、输入源切换等多项个性化设置。根据个人喜好,您可以对显示器的显示效果进行细致调整。
第五步:分辨率与刷新率设置
在显示设置中,找到分辨率与刷新率的选项,将其调整至推荐值。一般情况下,推荐的分辨率设置为您的显示器支持的最高分辨率,而刷新率则推荐使用60Hz,以获得最佳显示效果与性能平衡。
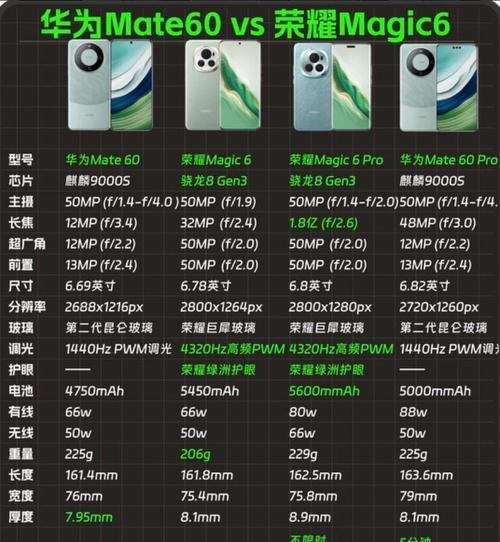
常见问题解答
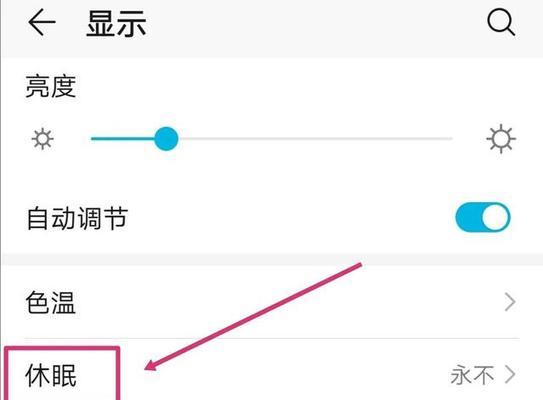
问题一:显示器无法显示图像
原因分析:可能的原因包括信号线连接不当、信号源设备未开启或设置错误。
解决方法:首先检查信号线是否牢固连接,尝试更换其他接口或信号线。如果设备未开启,请先开启信号源设备。
问题二:画面色彩异常
原因分析:显示器设置不当或显卡驱动问题可能导致画面色彩异常。
解决方法:进入显示器菜单,调整色温至中性或自定义,确保色彩显示真实自然。同时,检查显卡驱动是否有更新,或尝试重新安装显卡驱动。
问题三:连接笔记本电脑时无法全屏显示
原因分析:笔记本电脑屏幕与外接显示器分辨率设置不一致或扩展设置不当。
解决方法:在笔记本电脑上,使用组合键(如Windows系统中通常为Win+P)切换到复制模式或扩展模式。同时,确保分辨率设置与显示器支持的分辨率一致。
问题四:屏幕闪烁或有横条纹
原因分析:信号线接触不良或显示器本身存在硬件问题。
解决方法:检查并重新连接信号线,确保连接稳固。如果问题依旧,可能需要联系专业人员检查显示器硬件或寻求售后服务。
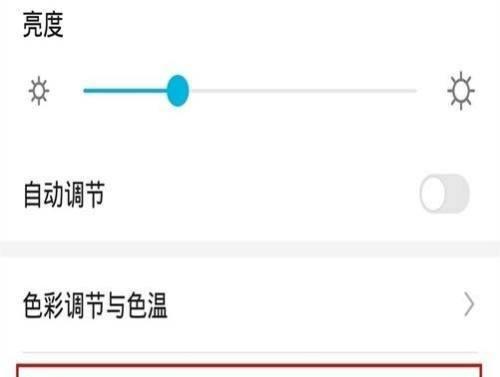
结语
以上就是华为桌面显示器的设置步骤及常见问题的解答。希望本文能够帮助您快速掌握华为桌面显示器的使用方法,并解决使用过程中可能遇到的问题。如果您在使用中遇到其他疑问,欢迎随时查阅华为官方支持文档或与华为客服取得联系。祝您使用愉快,工作高效!
标签: #显示器