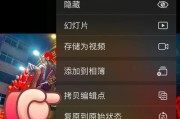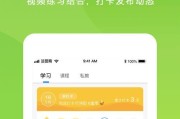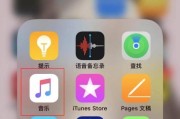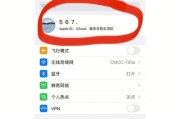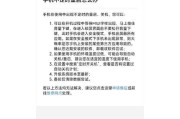在这个信息快速发展的时代,通讯录中的联系人信息对我们来说变得越来越重要。在更换新手机或者清理旧设备时,如何安全地备份这些数据成为了一个必须掌握的技能。苹果手机以其出色的用户体验和强大的功能赢得了广泛的用户喜爱,本文将为您详细介绍如何使用苹果手机进行单机备份通讯录的步骤,帮助您在不依赖任何外部设备或云服务的情况下,轻松完成数据转移。
一、为何要单机备份通讯录?
备份通讯录是保护重要数据的第一步。无论您是否决定更换新手机,还是担心意外情况导致数据丢失,单机备份通讯录都可以确保您的联系人信息得到妥善保存。单机备份相比云备份或电脑备份具有以下几个优点:
隐私性高:数据仅保存在您的手机上,不通过任何网络传输,保证了联系人信息的私密性。
操作简便:不需要额外的软件或服务,直接利用手机内置功能即可完成。
易于恢复:一旦需要,可以直接从备份文件恢复到手机上,操作快捷。
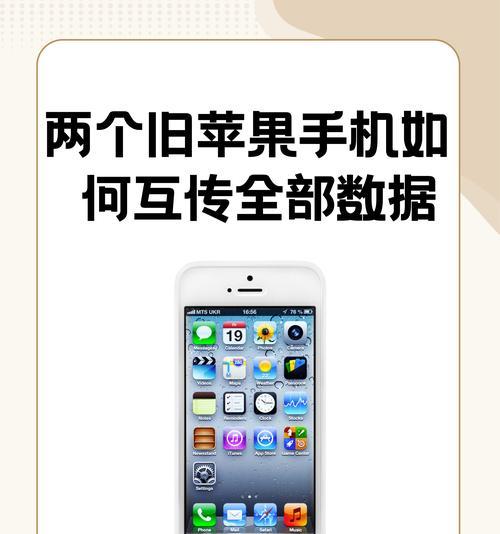
二、苹果手机单机备份通讯录的详细步骤
步骤一:使用“联系人”应用备份
1.打开“联系人”应用:解锁您的iPhone,找到并点击“联系人”应用图标。
2.进入“我的卡片”:在联系人列表页面,点击屏幕左下角的“我的卡片”按钮。
3.选择“备份”:在“我的卡片”页面的右上角,您会看到一个“备份”按钮,点击它。
4.选择“备份到iCloud”:在弹出的菜单中,选择“备份到iCloud”。尽管这里提到了iCloud,但接下来的步骤将指导您如何只在设备上进行备份。
步骤二:利用“文件”应用存储备份文件
1.打开“文件”应用:返回到主屏幕,点击“文件”应用图标。
2.创建新文件夹:在“文件”应用中,找到您想要保存备份的位置,例如“我的iPhone”或“iCloudDrive”,然后点击右下角的“新建文件夹”按钮。
3.命名并保存:为您的备份文件夹命名,例如“通讯录备份”,然后点击“完成”以创建并打开该文件夹。
4.备份通讯录:再次回到“联系人”应用的“我的卡片”页面,选择“备份”,然后选择“导出vCard”。在弹出的对话框中选择“文件”应用,然后选择您刚刚创建的文件夹,将vCard文件保存到该文件夹中。
步骤三:验证备份文件
1.检查文件存储:返回到“文件”应用,进入您创建的通讯录备份文件夹,确认vCard文件已经成功保存。
2.重命名文件:为了便于日后恢复,您可以将vCard文件重命名为更具描述性的名称,如“联系人备份YYYY-MM-DD”。
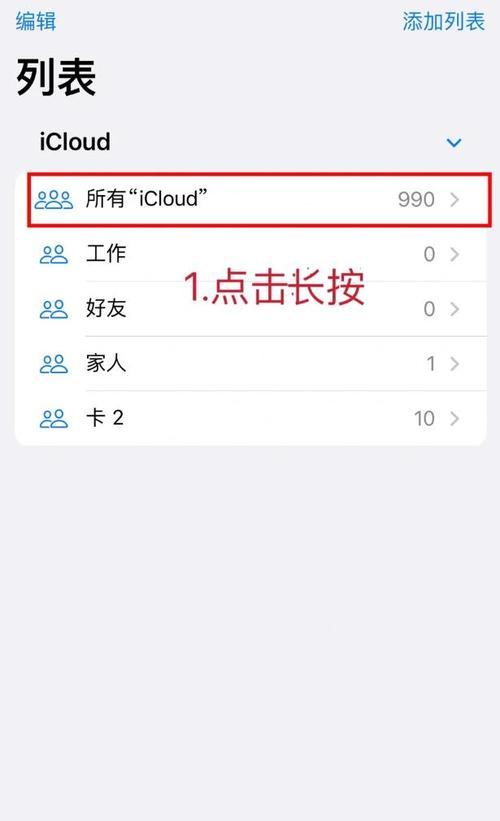
三、如何从备份文件恢复通讯录?
1.打开“文件”应用:找到并打开您之前创建的通讯录备份文件夹。
2.选择vCard文件:点击备份的vCard文件。
3.导系人:在弹出的菜单中选择“导入到联系人”,或类似选项,根据提示完成恢复过程。
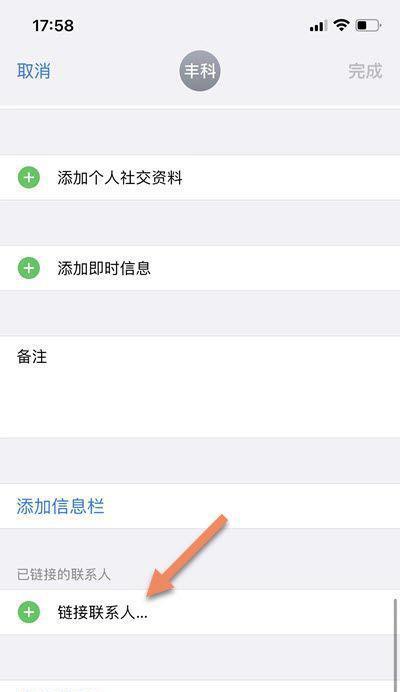
四、可能遇到的问题与解决方案
问题一:备份过程中出现错误或被中断。
解决方案:确保手机电量充足,网络连接稳定(尽管是单机备份,但有时系统会尝试进行后台同步)。如果问题持续存在,尝试重启手机后再次尝试备份。
问题二:恢复通讯录时发现数据不完整。
解决方案:检查备份文件是否损坏或版本过旧。建议定期备份,并使用最新版本的iOS系统。
五、小结
通过以上步骤,您就可以轻松地在苹果手机上进行单机备份通讯录。虽然这里介绍的是单机备份的方法,但建议您在备份完成后,可以考虑将备份文件上传到iCloud或其他云存储服务中,以便多处保存,提供额外的保护层。同时,定期检查备份文件的有效性,确保在需要时,备份能够顺利且完整地恢复您的联系人信息。
通过本文的介绍,您现在应该对如何备份和恢复苹果手机上的通讯录有了全面的了解。如果您有任何疑问或需要进一步的帮助,请随时咨询专业人士或参阅官方支持文档。现在,您可以安心地管理您的联系人,不必担心数据丢失带来的不便。
标签: #苹果手机