导语
刚购置了一台新主机,是时候让它与您的网络环境相连接了。在您享受高速上网、流畅游戏体验之前,正确设置路由器是必不可少的一步。本文将为您提供一份详尽的新主机到家后路由器设置步骤指南,确保您能顺利配置网络,享受无缝的在线生活。
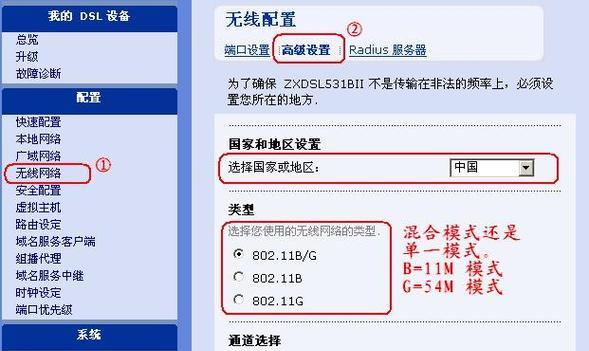
第一步:了解您的路由器
路由器基础知识
在开始设置之前,了解路由器的基本功能是很有帮助的。路由器的主要作用是将您的宽带连接分发给多台设备,让您的新主机能够接入互联网。
检查设备
确保您手头有路由器及其电源适配器、网线和新主机。对于无线路由器,您还需要确保新主机支持无线网络连接。
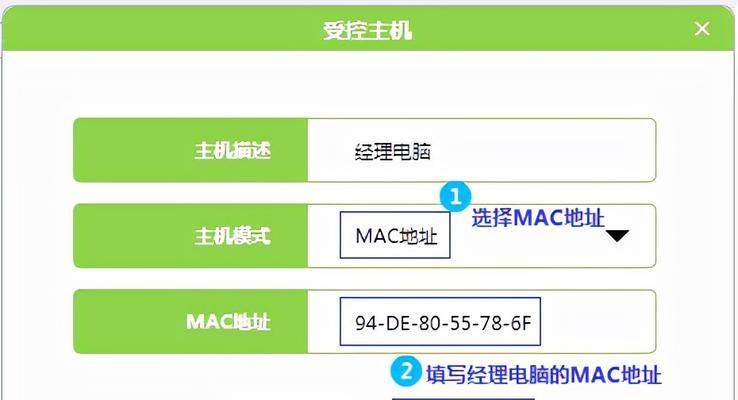
第二步:物理连接
连接调制解调器
将宽带线缆连接到路由器的WAN(广域网)端口。如果您使用的是调制解调器,通常需要将调制解调器的输出线连接到路由器的WAN端口。
连接电源
将电源适配器插入路由器,并确保路由器的电源指示灯亮起。

第三步:网络设置
连接新主机和路由器
使用网线将新主机的网卡接口与路由器的LAN(局域网)端口连接。对于无线路由器,您可以跳过这一步,直接进入下一步无线设置。
进入路由器后台
打开浏览器,在地址栏输入路由器的IP地址(通常为192.168.1.1或192.168.0.1),然后按回车键。输入默认的登录用户名和密码(通常在路由器底部的标签上可以找到),进入路由器设置界面。
修改网络名称和密码
为了避免和邻居的网络冲突,您可以更改路由器的SSID(网络名称),并设置一个强密码。请确保密码强度足够,以保障网络安全。
第四步:配置无线网络
打开无线功能
在路由器设置界面中找到无线设置选项,确保无线功能被激活。同时,可以选择性地启用网络加密(推荐使用WPA2或WPA3标准)。
连接新主机至无线网络
在新主机上搜索可用的无线网络,找到您刚才设置的SSID,点击连接并输入密码。若新主机支持WPS(Wi-FiProtectedSetup),可以通过路由器上的WPS按钮快速连接。
第五步:测试网络连接
检查主机网络设置
确保新主机的网络设置正确,包括IP地址设置为自动获取(DHCP),子网掩码、网关和DNS服务器也应该自动配置。
进行网络连接测试
打开网络浏览器尝试访问互联网上的网页,如果能顺利加载,说明您的新主机已经成功连接到路由器,并且可以访问互联网了。
第六步:高级设置(可选)
定期更新固件
路由器固件的更新往往包含安全性增强和性能改进。您可以在路由器设置中查看并更新固件。
设置访客网络
为了避免朋友和访客访问您的主网络,可以设置一个独立的访客网络。
开启家长控制功能
为了管理家庭成员的上网时间或过滤不适宜的内容,您可以启用路由器的家长控制功能。
常见问题解答
1.路由器的默认IP地址、用户名和密码是什么?
通常情况下,路由器的IP地址、用户名和密码会印在路由器的底部或随产品附带的说明书中。如果您无法找到,可以尝试搜索路由器的型号来获取这些信息。
2.网络连接失败怎么办?
如果无法连接网络,请检查物理连接是否正确,网络设置是否正确,并尝试重启路由器和新主机。
3.为什么我的无线连接速度很慢?
无线连接速度可能受到多种因素影响,包括路由器的位置、无线干扰、带宽限制等。尝试调整路由器位置或升级路由器固件。
结语
通过以上详细步骤,您应该能够轻松地为您的新主机设置路由器,从而接入互联网。如果在操作过程中遇到任何问题,可以参考本文的常见问题解答,或咨询路由器制造商的技术支持。现在,您可以开始享受新主机带来的无限可能了。
标签: #路由器设置


