在当今的数字时代,网络配置是确保设备能够高效通信的关键。在众多网络设置中,更改设备的默认网关是一个常见的需求,它允许设备与网络中的其他设备进行数据交换。然而,对于初学者来说,这可能显得有些复杂。本文将详细介绍如何更改设备的默认网关设置,并提供实用技巧和常见问题解答,确保您能够顺利完成这一过程。
如何更改设备的默认网关设置?
了解网关的重要性
默认网关是网络中的一个关键元素,它充当着在本地网络和外部网络(如互联网)之间传输数据的"门卫"。更改默认网关通常是为了优化网络性能或在出现配置错误时解决问题。在开始之前,了解自己的网络设备和操作系统是非常重要的。
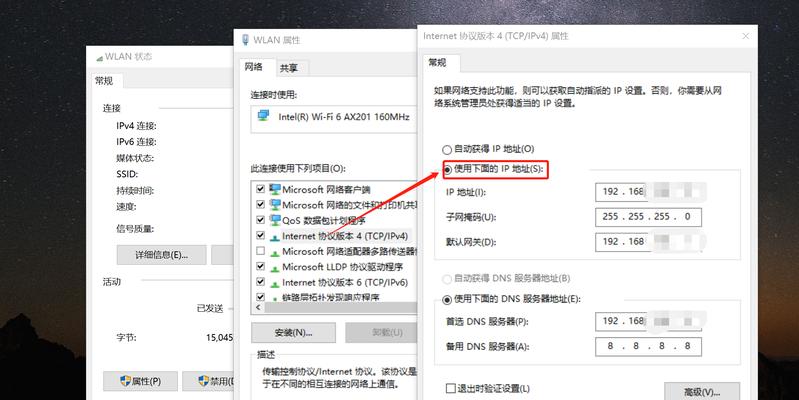
查找当前默认网关
在更改默认网关之前,您需要知道当前的设置是什么。以下是查找Windows和macOS设备当前默认网关地址的步骤:
Windows系统:
1.打开命令提示符(可以在开始菜单中搜索“cmd”)。
2.输入`ipconfig`命令并按回车键。
3.在显示的结果中找到“默认网关”行,它后面跟随的便是当前的IP地址。
macOS系统:
1.打开终端应用程序(在Finder中的“应用程序”->“实用工具”文件夹中)。
2.输入`netstat-nr|grepdefault`命令并按回车键。
3.查看命令输出,找到默认网关IP地址。
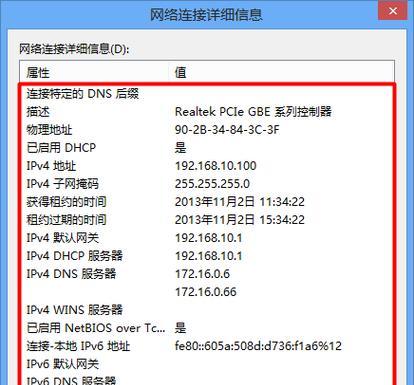
更改默认网关
更改默认网关时,您需要具有管理员权限。以下是基于Windows和macOS操作系统的更改指南:
Windows系统:
1.按下`Win+R`键打开运行对话框,输入`ncpa.cpl`,然后按回车。
2.右击您要更改网关的网络适配器,选择“属性”。
3.在网络属性中,选择“Internet协议版本4(TCP/IPv4)”并点击“属性”按钮。
4.在弹出的窗口中选择“使用下面的IP地址”选项,并填入新的IP地址和子网掩码。
5.点击“使用下面的默认网关地址”,填入新的网关地址,然后点击“确定”。
macOS系统:
1.打开系统偏好设置,点击“网络”图标。
2.选择您正在使用的网络连接。
3.点击“高级”按钮,然后切换到“TCP/IP”标签页。
4.在“配置IPv4”选项中,选择“手动”,并填入新的IP地址、子网掩码和默认网关。
5.点击“好”,然后“应用”。
验证更改
更改网关后,您可以通过以下方式确认更改已成功:
1.在Windows或macOS中,重复上述查找默认网关的步骤来验证新的IP地址是否已设置。
2.尝试访问互联网来检查网络是否正常工作。
常见问题解答
1.为何需要更改默认网关?
更改默认网关通常是为了优化网络性能或解决网络连接问题。它还可以帮助在多个网络设备之间进行更有效的数据流控制。
2.更改网关后可能出现什么问题?
更改网关可能会导致网络连接不稳定或完全丢失。确保在更改时使用正确的IP地址,且该地址是有效的,并且网关设备是可访问的。
3.如何恢复原始的默认网关设置?
如果您记不清原始设置,可以重新启动路由器,它通常会自动从其配置中获取默认网关的设置。如果不工作,查阅路由器的用户手册或联系ISP以获取原始设置。
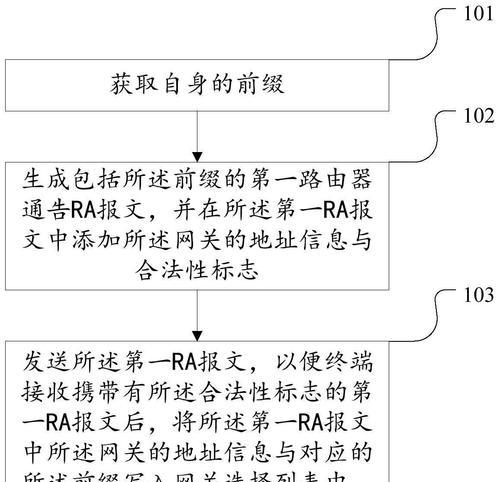
实用技巧
通常,更改网关设置时,需要管理员权限。
更改网关之前,记录下当前设置是个好习惯。
在企业或校园网环境中,更改网关可能需要网络管理员的帮助或授权。
通过以上步骤,您应能够轻松更改设备的默认网关设置。请确保在进行任何更改之前理解每一步操作的含义,因为不正确的设置可能会导致网络中断。如果您遵循了本文的指南,但仍然遇到问题,可能需要与您的互联网服务提供商或网络管理员联系以获得进一步的帮助。综合以上,操作时请小心谨慎,祝您在网络世界中畅通无阻!
标签: #默认网关

