经常会遇到需要合并单元格的情况,在使用Excel进行数据处理和报表制作时。使用传统的合并单元格功能可能会导致数据丢失或格式混乱的问题、然而。可以在合并两单元格时保留所有内容、确保数据的完整性和可读性、本文将介绍一种技巧。
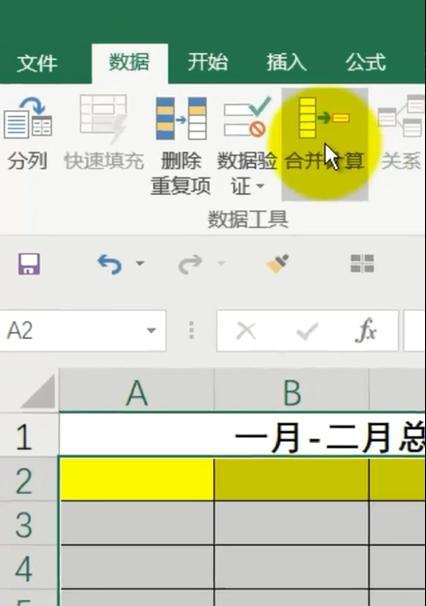
一、合并单元格的基本操作
-选择要合并的两个单元格
-在"开始"选项卡中的"对齐方式"组中点击"合并单元格"
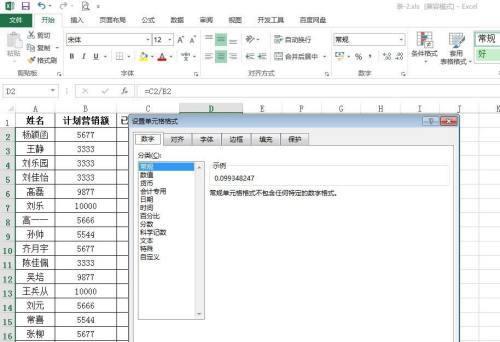
二、使用文本串联函数实现内容保留
-在合并后的单元格中输入以下公式:=A1&B1(假设要合并的单元格分别为A1和B1)
-按下回车键,即可将两个单元格的内容合并在一起,且不丢失任何数据
三、注意合并单元格对公式和排序的影响
-合并单元格会影响包含合并区域的公式计算结果,需谨慎使用
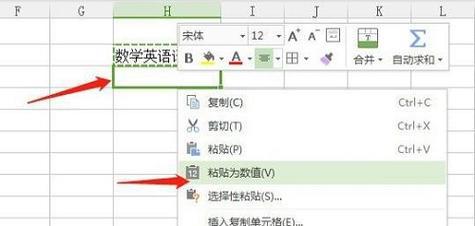
-合并单元格会破坏排序功能,如果需要排序,请先取消合并单元格
四、将多个单元格合并为一个单元格
-选中需要合并的单元格区域
-在"开始"选项卡中的"对齐方式"组中点击"合并单元格"
-所有选中的单元格将被合并为一个单元格,保留所有内容
五、处理合并单元格后的边框问题
-合并单元格后,原有的边框会被删除,需要重新设置边框样式
-使用"边框"功能可以重新绘制合并后的单元格边框,使其看起来更整齐
六、合并单元格时注意数据类型的匹配
-合并两个不同数据类型的单元格时,Excel会尝试自动转换数据类型,需留意转换结果是否符合预期
-建议在合并单元格前先确认数据类型,并做必要的数据格式转换
七、合并单元格时保留公式的方法
-选择需要合并的单元格区域
-使用复制粘贴功能将单元格中的公式粘贴到合并后的单元格中
-确保公式的引用和相对位置正确,即可保留公式的功能
八、处理合并单元格后的筛选问题
-合并单元格会影响筛选功能,如果需要使用筛选,请先取消合并单元格
-如果合并单元格后需要进行筛选,可以使用自动筛选功能,但需要手动选择合并后的区域
九、合并单元格时保留数据验证规则的方法
-在合并前将数据验证规则应用到所有需要合并的单元格
-合并后的单元格将继承数据验证规则,确保数据输入的准确性和一致性
十、合并单元格时注意字体和格式的适应性
-合并不同字体和格式的单元格时,Excel会自动调整合并后单元格的字体和格式,以保持一致性
-在合并前,确认合并后的字体和格式是否符合预期,如果不符合,可以手动调整
十一、使用条件格式化处理合并单元格的视觉效果
-合并单元格可能造成视觉上的混乱,可以使用条件格式化功能为合并后的单元格添加特定的背景色或样式
-通过调整条件格式化规则,可以使合并后的单元格更加清晰和易读
十二、合并单元格对打印和导出的影响
-合并单元格会影响打印和导出到其他文件格式的结果,需谨慎处理
-在打印或导出前,确认合并后的单元格在页面中的位置和大小是否符合要求
十三、使用宏自动处理大量数据的合并单元格
-如果需要合并大量数据的单元格,可以使用宏自动化处理,提高效率和准确性
-编写合适的宏代码,可以将合并单元格的操作自动应用到整个工作簿或选定的区域
十四、合并单元格的其他应用场景和注意事项
-合并单元格不仅可以用于整理报表,还可以用于创建标题和表格的布局
-合并单元格会影响单元格的大小,需留意是否会导致内容显示不全或遮挡其他单元格
十五、
确保数据的完整性和可读性,通过本文介绍的方法,我们可以在合并两单元格时保留所有内容。边框,合并单元格时仍需注意公式,筛选、数据验证规则、排序、字体和格式等方面的影响,然而。根据具体的需求和场景,我们也可以灵活运用合并单元格功能来提升工作效率和展示效果、同时。
标签: #单元格

